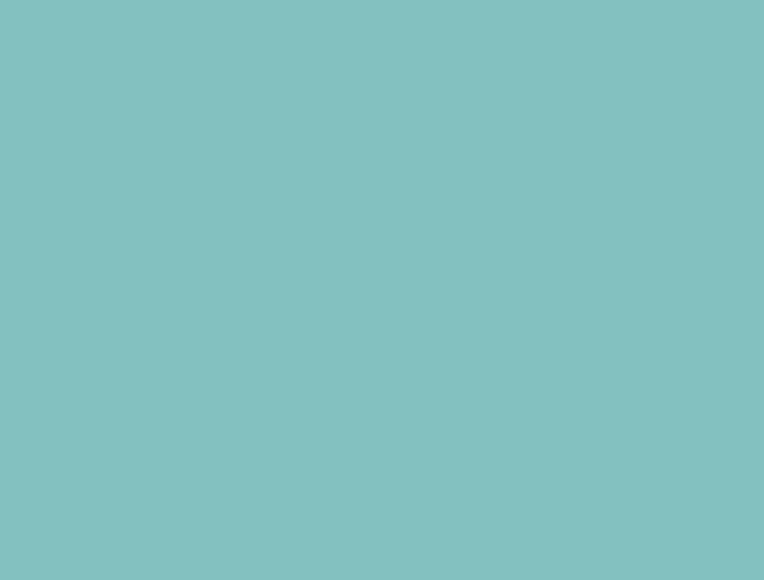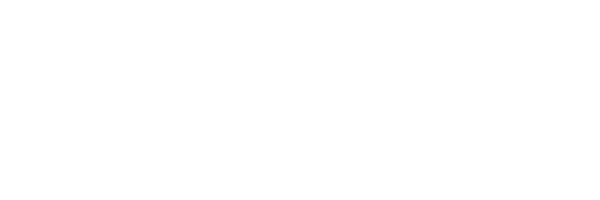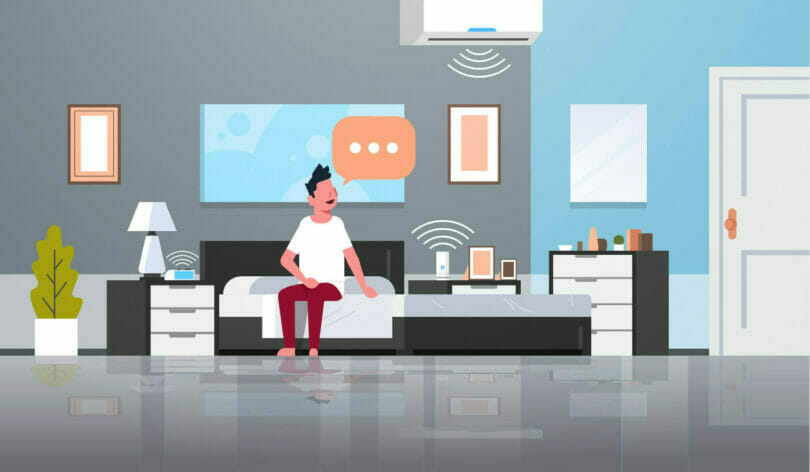コスパ抜群のスマートリモコン、ラトックシステム社製:「スマート家電コントローラー:RS-WFIREX3」をレビューします。
これが発売された当時は、Amazon Echoと連携できる数少ないスマートリモコンとして注目されていました。
その後他社から様々なスマートリモコンが出てきましたが、スマート家電コントローラーもその後アップデートを続け、今では最もオススメできるスマートリモコンとなりました。
ではどのような点がオススメなのか?ここでは、設定手順を見つつじっくりレビューしていきたいと思います。
もくじ
スマート家電コントローラー(RS-WFIREX3)とは
スマート家電コントローラーとはスマートリモコンという製品のジャンルの一種で、あらゆる赤外線リモコンの信号を端末に覚え込ませ、それをネットワーク経由で発信できる設置型の学習リモコンの一つです。あらゆるリモコンをこの装置1台にまとめてくれます。
スマートフォンから操作できるのが特徴で、各家電ごとにリモコンを探す手間が省けたり、インターネット経由で外出先からもスマートリモコンにアクセスし、スマートリモコンから赤外線信号を飛ばす(リモコン操作)することができます。
これにより、例えば寒い日に家に帰る前にエアコンを外出先からつけておき、部屋を温めておくことや、テレビを切り忘れたりしても外出先から操作することが可能になったりもします。
普通こういった遠隔対応をさせたりするとなると、ハイテク家電の購入や開発が必要になってくると思われるかもしれませんが、スマートリモコンであればこれ1台だけ買って、設置するだけ。
今ある古いテレビやエアコンでも赤外線リモコンのものであれば、わざわざネットワーク対応のハイテクなものに買い替えたりする必要なく、スマートリモコンだけを購入すればよいのです。
そして、本製品の特徴を列挙すると以下。
- Amazon Echo,Google Home両対応
- マクロ機能あり
- 温度、湿度、照度センサーあり
特にスマートスピーカーに両対応、センサー内蔵ながら価格が6千円台(Amazon現行価格) とコスパがかなり良いのが利点。
そんなスマート家電コントローラですが、使用感はどうなのでしょうか?早速ですが開封の儀から詳細レビューをしていきたいと思います。
開封の儀

▲パッケージング自体は簡素。Amazon Echo Dotの箱に似てますね。

▲できることが細かく書かれています。特徴がわかりやすい。

▲蓋を開けてみました。

▲箱の中に入っているものをすべて取り出しました。

▲本体はこんな感じです。かなりコンパクトなのがGood。ただ、いびつな形状であり、いかにもプラスチックでチープに見えるのがちょっと微妙。

▲同梱物は本体と給電用のUSBケーブル、保証書、クイックスタートガイド。最低限のものがしっかり入っていますが、常設前提の製品なのでできれば電源アダプタも欲しかった所。まぁ電源ケーブル別売りのsRemo-Rよりはマシ。

▲左:Nature Remoとの比較。RS-WFIREX3はいびつな形ですが、サイズはかなりコンパクトです。

▲左:eRemoteとの比較。これは特に右:RS-WFIREX3のコンパクトさが際立つ結果に。

▲高さはあるものの、sRemo-Rよりもコンパクトなのはビックリ。

▲さて早速電源を投入し、初期設定をしていきましょう。
初期設定
初期設定をするには、まずアプリをダウンロードします。
ここでは、iOSの設定方法を見ていきましょう。Androidも基本同様です。
本体登録
まず、初期設定として、アプリに本体登録をするところから見ていきましょう。
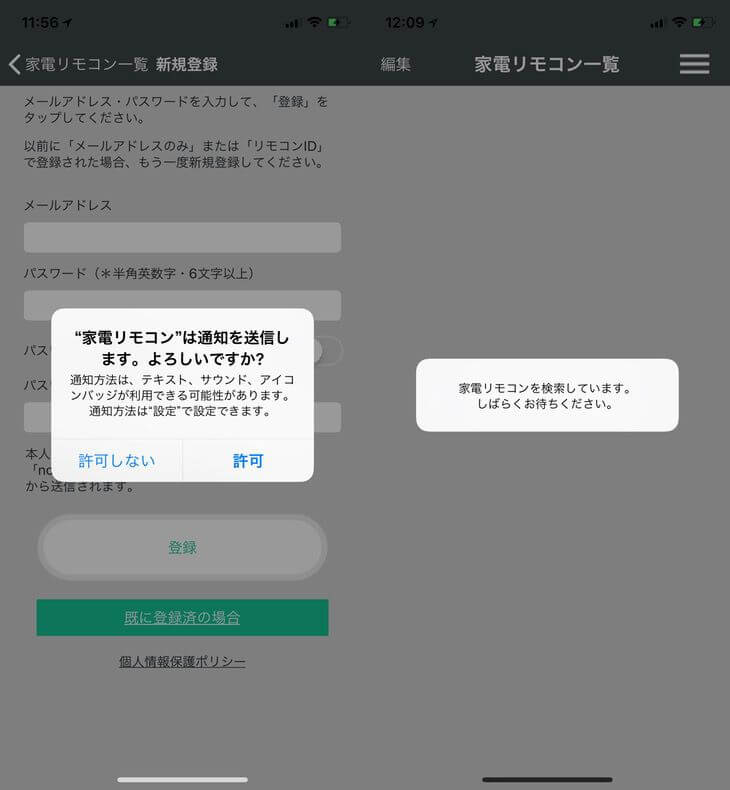
▲まず、通知設定が出てきますのでこれは「許可」をタップ。次の画面でスマート家電コントローラーを検索します。本体の電源は入れておいて下さい。
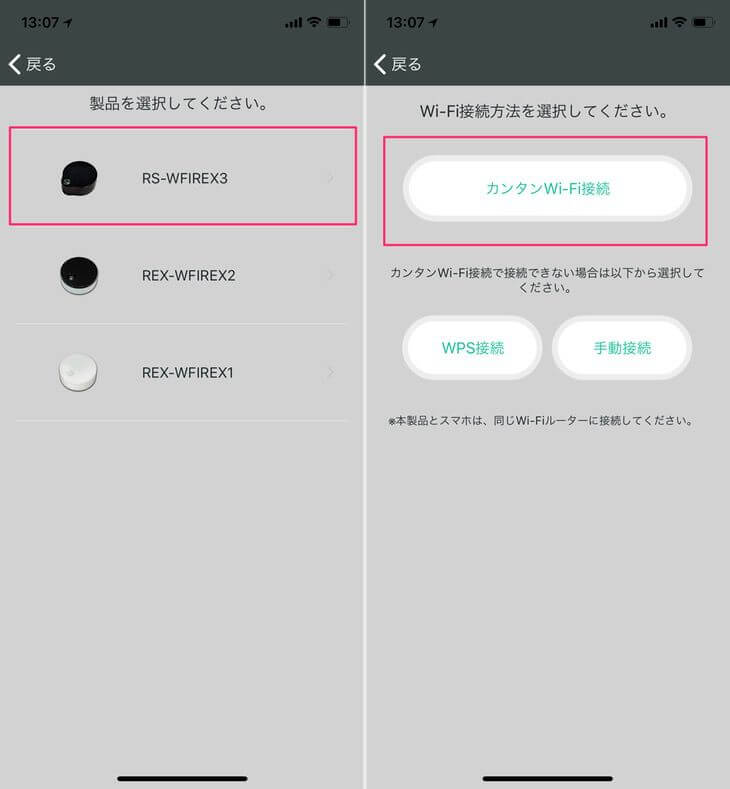
▲今回登録する家電リモコンは「RS-WFIREX3」なので、それをタップ。次に接続方法を選択します。最も簡単に設定できる「簡単Wi-Fi接続」でやってみましょう。
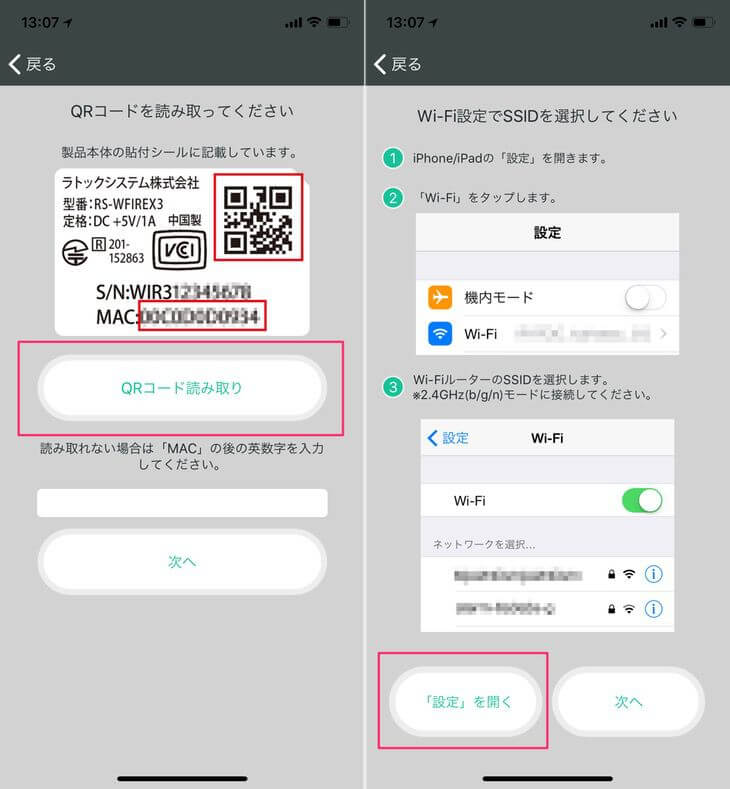
▲基本、本体の裏にあるQRコードを読み取ればOKです。読み取れなかった場合はQRコードの下にあるMACアドレスを入力してください。次の画面でスマート家電コントローラーをWi-Fiに接続するための設定をします。ここでの注意点はスマホ側で2.4GHz帯のWi-Fiに接続してから「次へ」をタップしてください。(この製品は5GHz帯のWi-Fiに対応していないため)
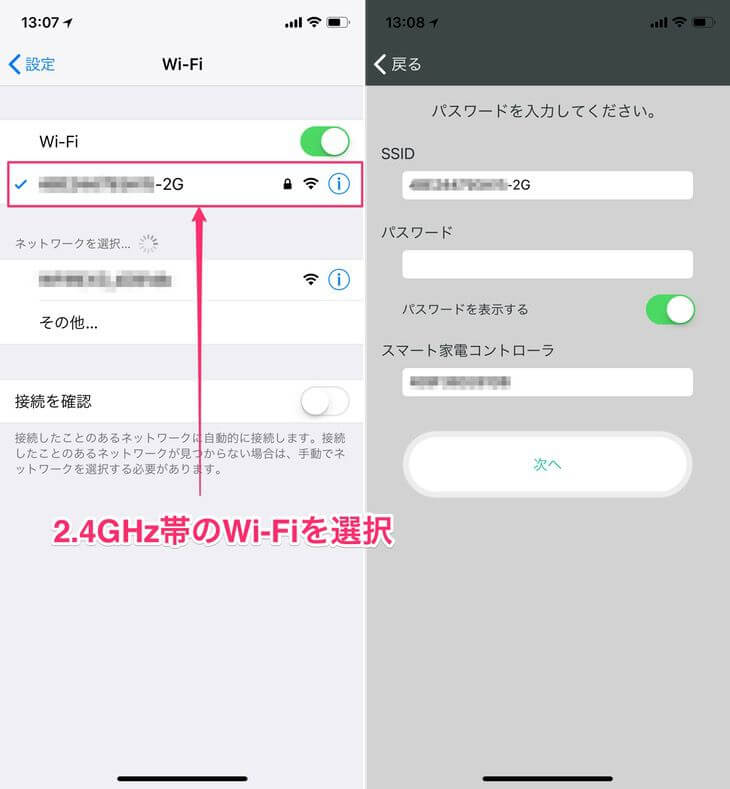
▲私はスマホのWi-Fiを5GHzに設定していたので、2.4GHz帯のWi-Fiに切り替えました。次の画面で、接続するWi-Fiのパスワードを入力します。(SSIDは自動入力される)。その後、「次へ」をタップ。
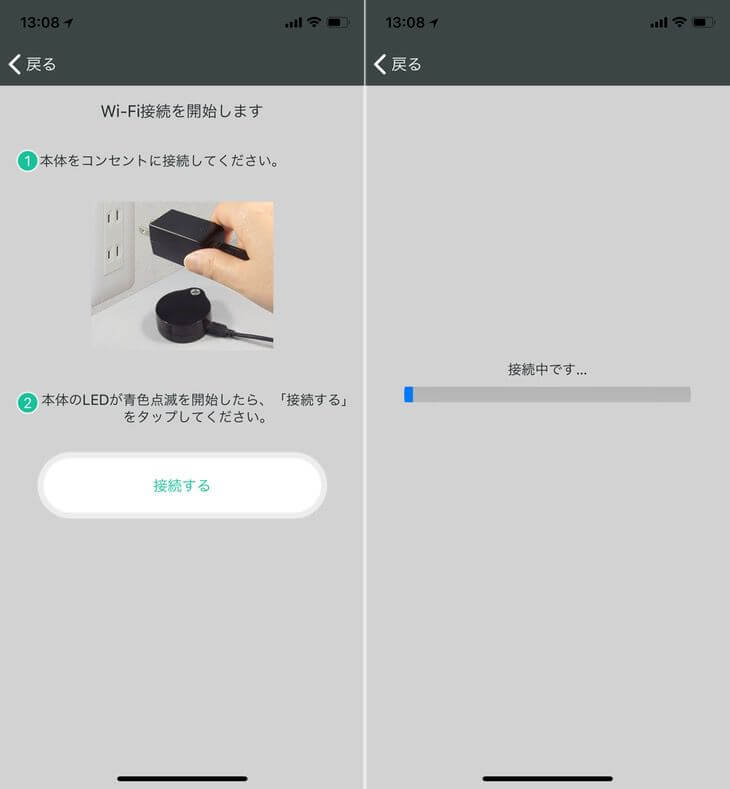
▲そして、Wi-Fi接続を開始します。ここで一旦本体の電源を抜き差しし、本体のLEDが青色点滅したら、「接続する」をタップして下さい。右の画像の通り接続が開始します。
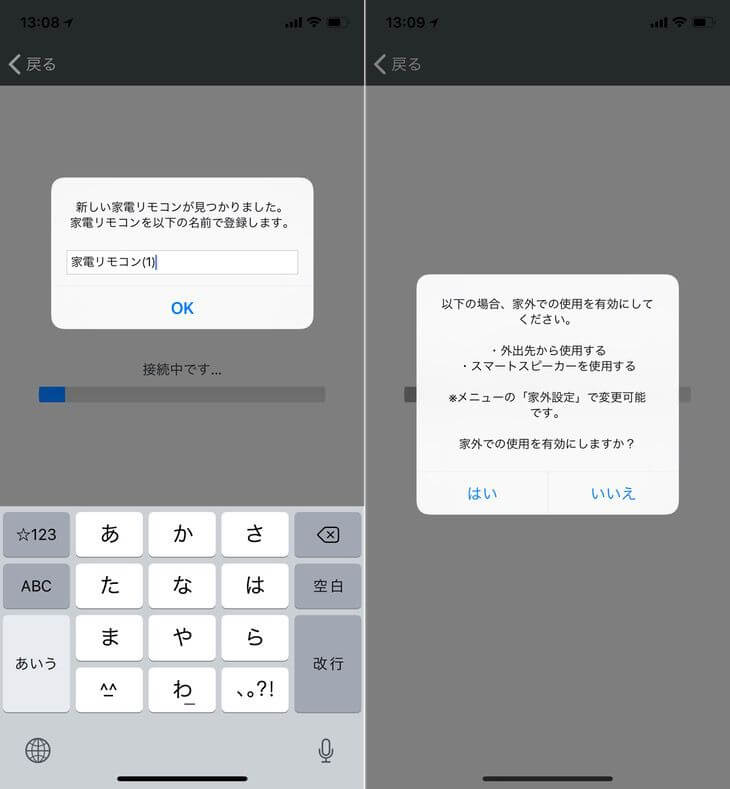
▲接続が完了すると、「新しい家電リモコンが見つかりました。」というメッセージが出てきます。ここでスマート家電コントローラーの名称変更をすることが可能です。その後、「家外設定」という外出先やスマートスピーカーで利用する際に必要な設定をします。「はい」をタップすればそのままこれが利用できるので、ここで設定しておきましょう。
これで本体登録が完了です。初回は本体のファームウエアのアップデートがされると思いますので、しばらく待機しましょう。
上記で示した通り、基本スマホのWi-Fi設定ができる方ならかなり簡単に設定が可能と思います。必ず2.4GHzのWi-Fiで登録することを意識すれば特段ハマる部分はないかと思います。
リモコン設定
さて、アプリへの本体の登録が完了した所で、次にリモコン設定を見ていきたいと思います。
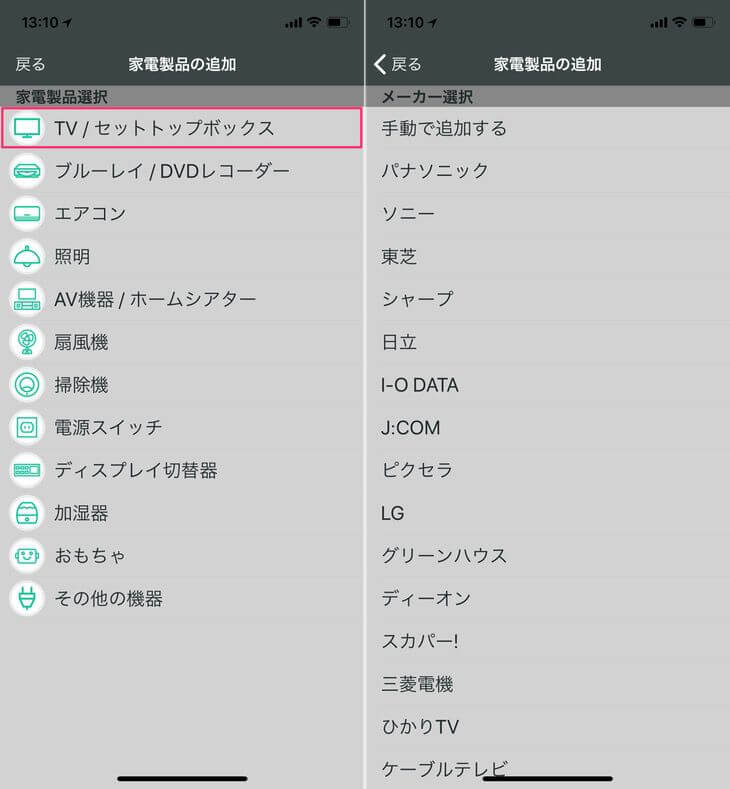
▲本体登録が完了したら、そのままどの家電を追加するかの選択画面が出てきます。ここでは試しにテレビを追加してみましょう。次の画面で、メーカーを選ぶことが可能です。プリセットの種類はかなり豊富で対応機種であればすぐにボタンの設定を流し込めます。今回はシャープのテレビを追加するため、シャープをタップして追加。
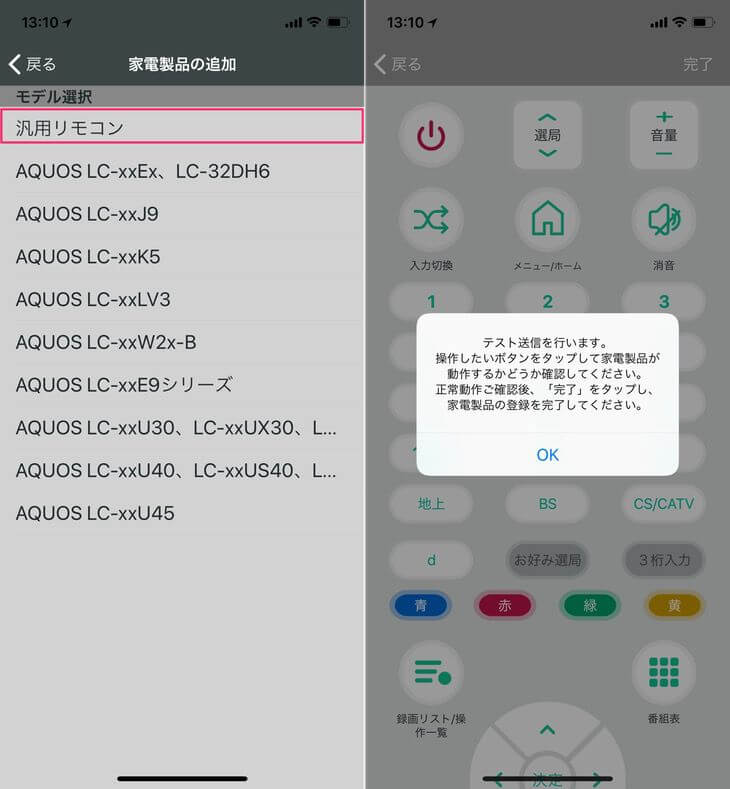
▲続いて型名リストが出てくるのですが、私が登録しようとしているテレビ(LC-xxLX-)は、この中になかったので、汎用リモコンを選択しました。テスト送信を行います。
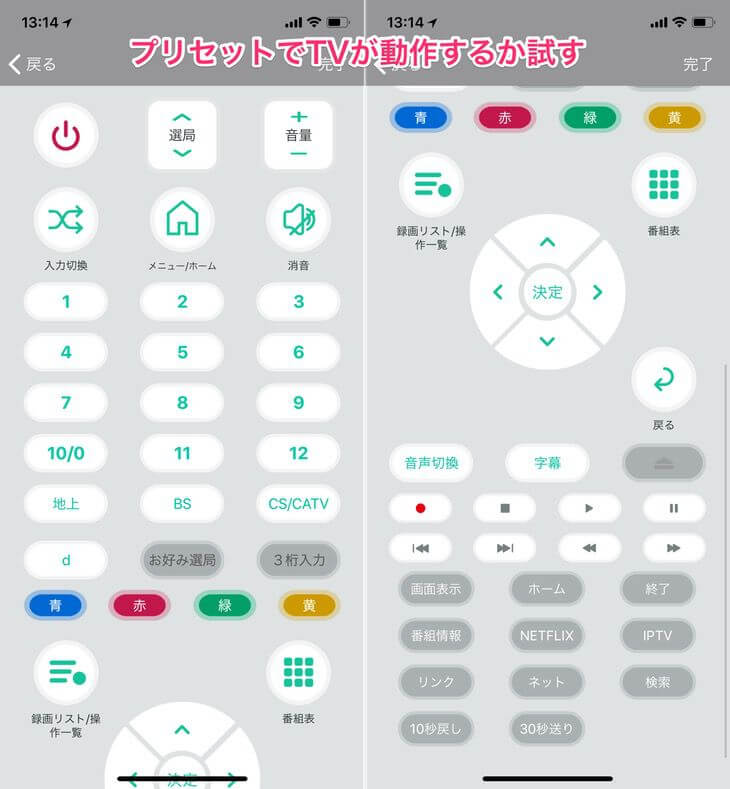
▲ここで、プリセットのボタンでテレビが動作するかを試します。試した限り全てのボタンがそのとおりに反応したので、このまま「完了」しました。
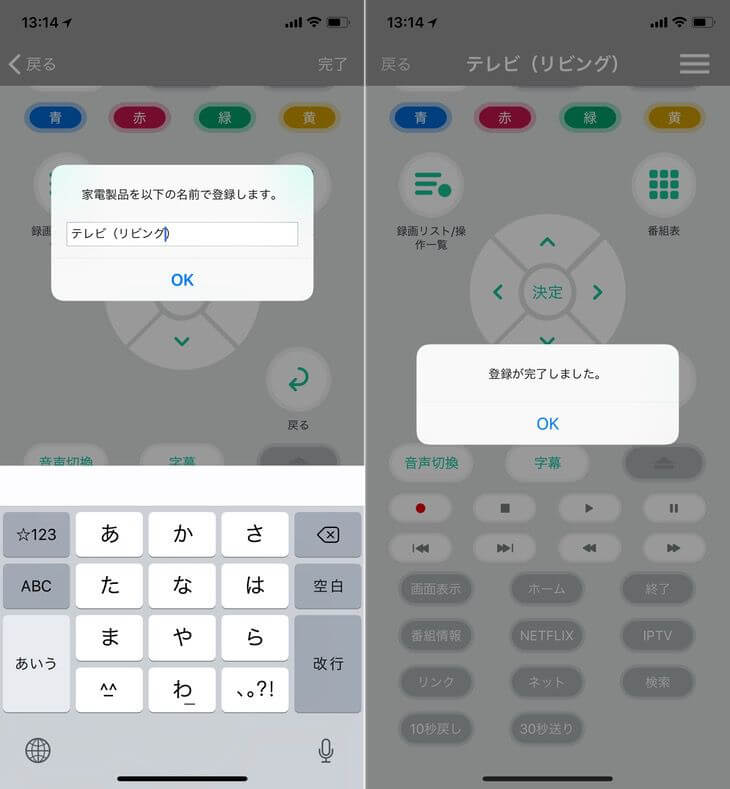
▲最後に名前を登録しておしまいです。
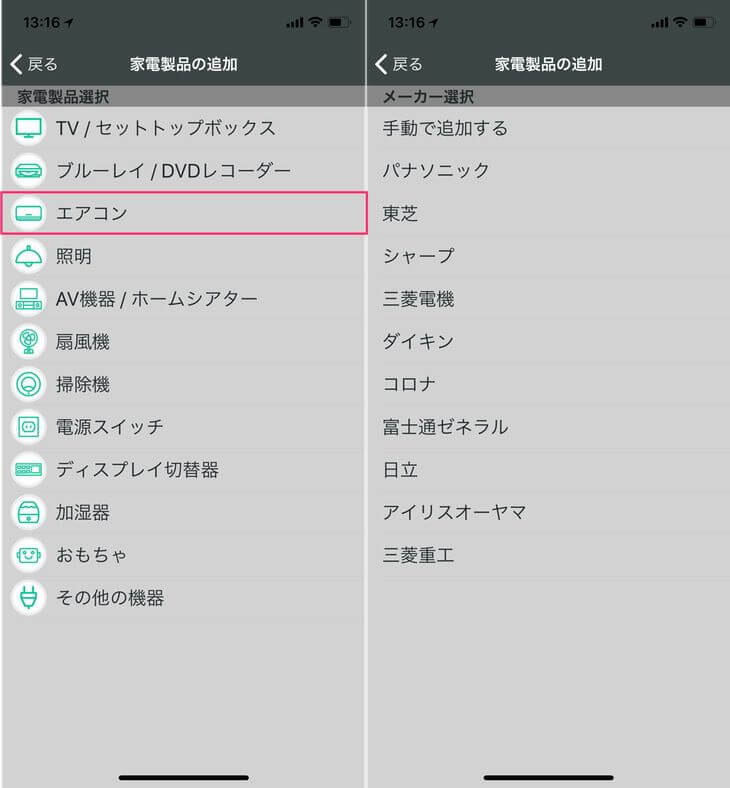
▲続いて、エアコンも登録。テレビと同じ感じです。私の家のパナソニックのものを追加します。
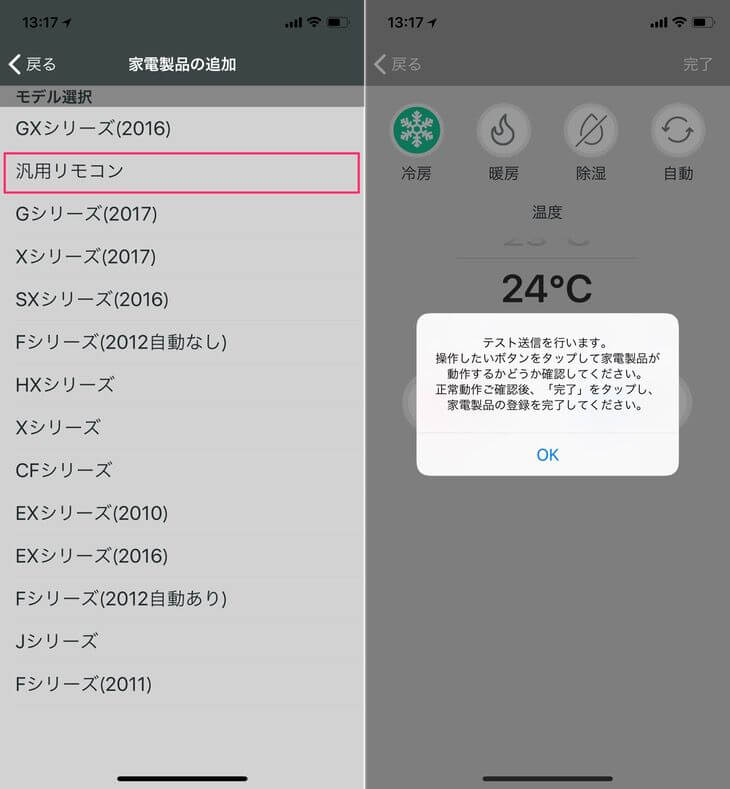
▲ここでも対応する型名のものがなかったため、汎用リモコンを選択。テスト送信を実施。
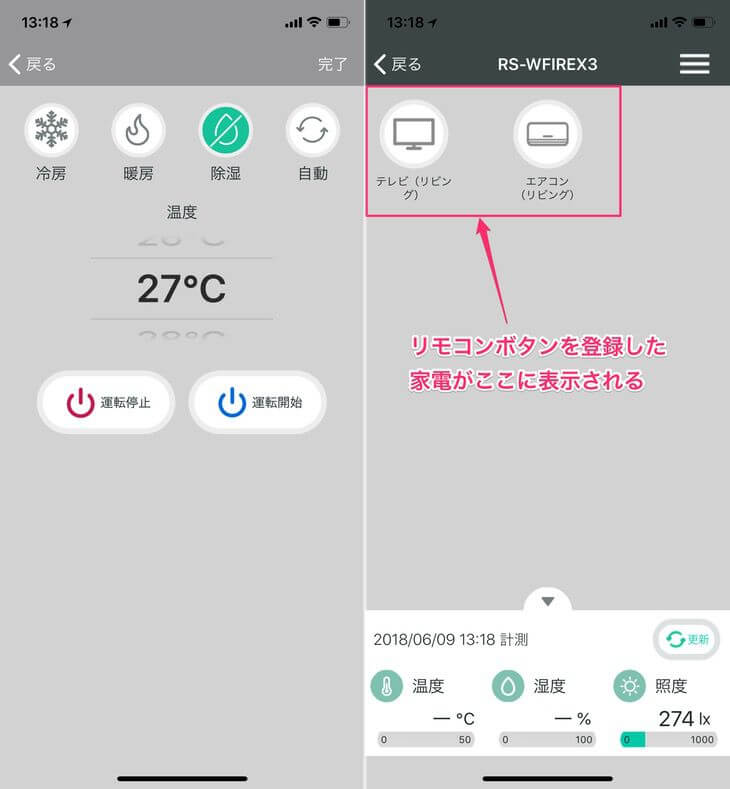
▲問題なく動作したので、そのまま完了。テレビとほぼ同じ流れで最後に名称登録をして完了。トップ画面に戻ると、今回登録したテレビとエアコンが表示されました!
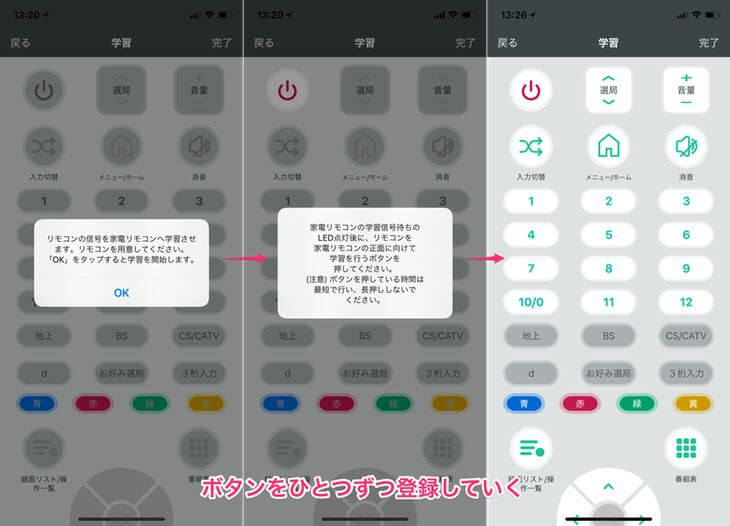
▲これは補足ですが、プリセットにないメーカーのテレビを登録する場合、一つのボタンを手動で一個ずつ登録する必要があります。プリセットにないものでも、利用できないというわけではありませんが、やや面倒。ただ、他社のものに比べると、ボタン登録のレスポンスがよく、サクサク進められます。
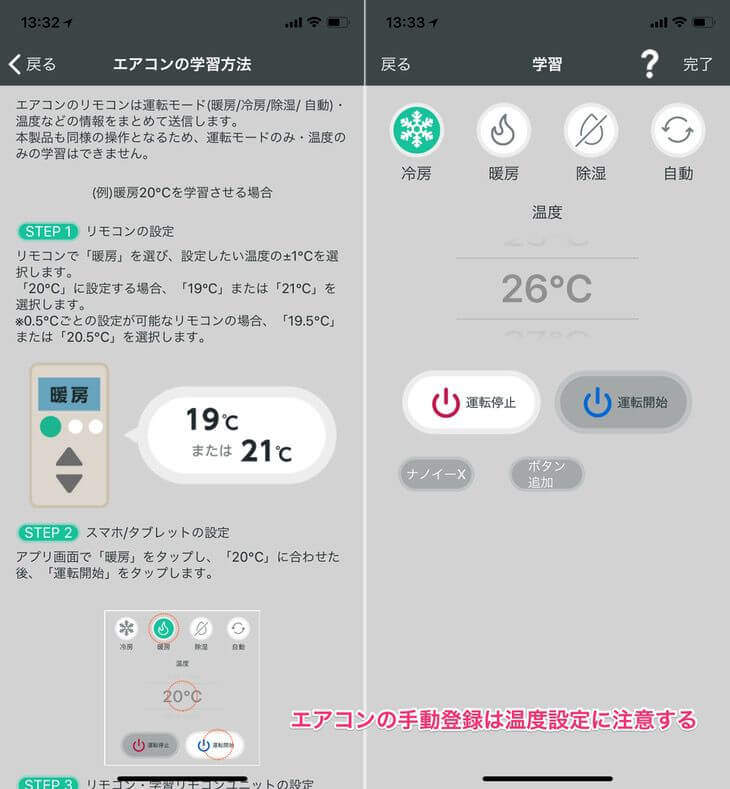
▲エアコンもプリセットにないメーカーは手動登録で実施します。エアコンの場合、リモコン側に設定情報を持つものが大半のため、目的の設定から±1℃で登録することに注意しましょう。一癖があるため、アプリの説明画面をよく読みながら進めてください。
全般として、日本のメーカーが作っていることもあり、プリセットも豊富かつ日本で流通している製品に絞られていて良いですね。他社製品の場合、海外仕様のものもあり、プリセットが多すぎて探しにくかったりするので、これは良い点です。設定はスマートリモコンの中では比較的簡単な部類と思いました。
アプリの機能について
さて続いてアプリの機能面を見ていきましょう。
マクロ機能が便利
この製品はマクロ機能を有しています。他のスマートリモコンで言う所のシーン機能と同等です。
これは、簡単に言うと、任意のボタンを指定した順番に自動でつけていく機能です。
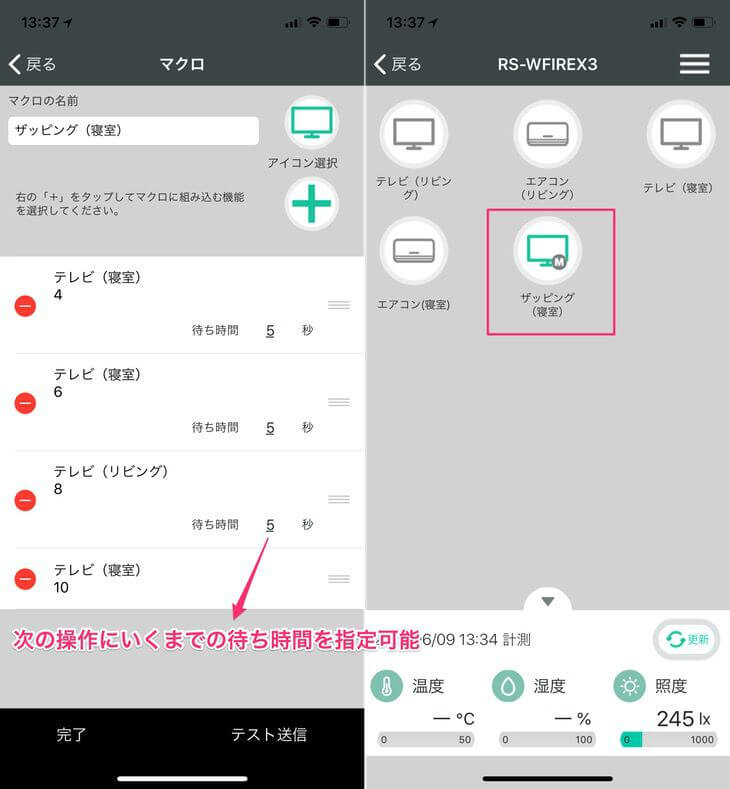
▲画像左のような感じで設定し、登録した右側のマクロ(1)というのを押すと、「電源を付けた20秒後にテレビを8チャンネルにする」みたいなことが可能です。秒数も任意に指定できるのが便利。
これによって、簡単な設定でボタンを1回押すだけで、自分の好きな操作を自動化できるので、とても楽ちんです。
それ以外にも以下のような感じでタイマーも設定できたりします。
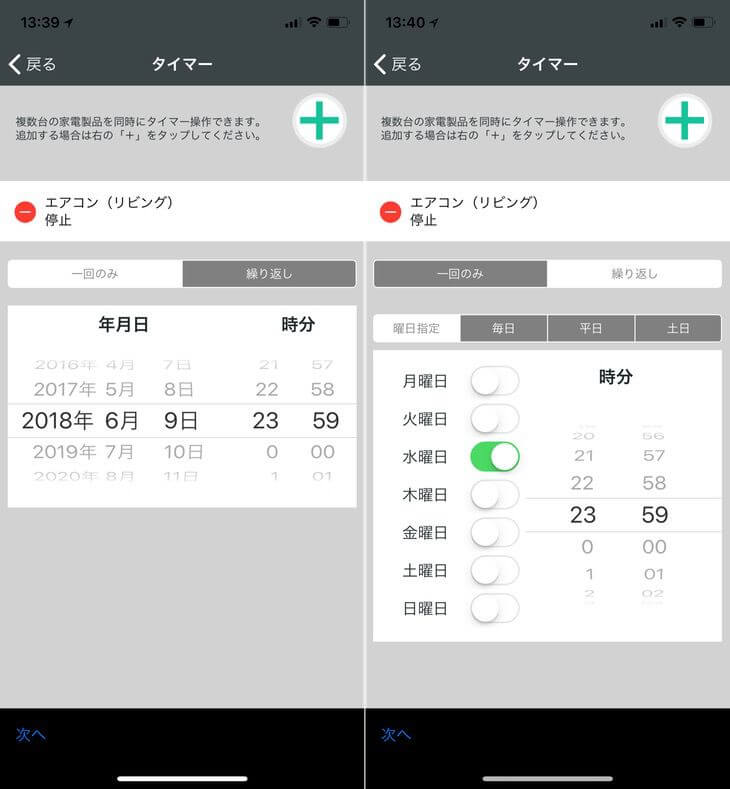
▲こんな感じで日付や時間を指定して動作できる。特に繰り返し設定は自分のルーティンに合わせてホームオートメーションな仕組みを実現もできるため非常に便利。
アプリは他のスマートリモコンと比較して、シンプルに実用性の高いものが揃っていて高印象です。
筐体の性能について
さてここからは筐体そのもののスペック、性能面を見ていきましょう。
照射性はかなり高い
スペック上では水平方向360度、有効距離は20mと他のスマートリモコンと比較すると相当なものを持っています。しかし、気になるのはやはり実測でどうなのかというところ。
私は、スマートリモコンを本製品含め6台所有しており、せっかくなので独自調査してみました。
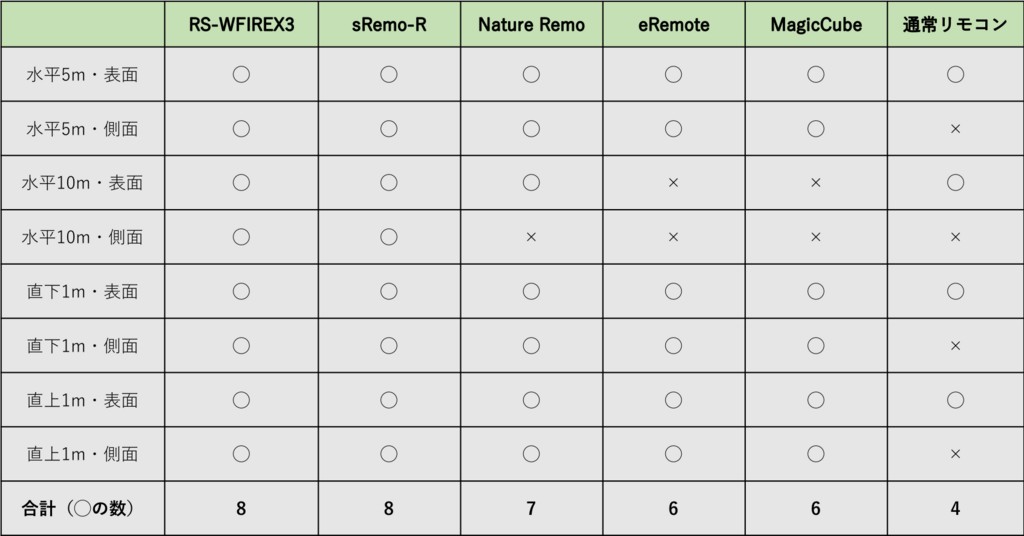
▲主要5社分のスマートリモコン実機比較。結果として、それぞれの遠方性・角度から操作してみた結果、満点(8点)は、RS-WFIREX3(スマート家電コントローラー)とsRemo-Rのみだった。
※上記表の注意点
・スマートリモコンは赤外線モジュールが複数内蔵されていることが多いことから、正確な照射角を測定できなかったため、本体表面・側面・底面という曖昧表現をしています。
・TV(SHARP)を使って測定。
・水平、直下、直上:TV受信部位から見た各リモコン本体の配置場所
・表面、側面:赤外線を発信する本体の向き(ロゴや内部モジュールから正方向を個人的に判断。なお側面は任意の軸から0°,90°,180°,270°の4つの方位から測定した結果である。)
本体が対象物から見て底面を向いていない限り、どの方向からも10m先の対象物の操作ができることには驚きました。
これ以上の距離は私の家の構造上測定できなかったのですが、この検証結果だけでも、RS-WFIREX3の照射性はかなり優れていることがわかります。
本体はこれだけコンパクトながら、非常に広範囲に赤外線を届かせることができるのです。
普通の家は5mくらいの距離であれば大丈夫と思いますが、広い部屋で複数家電を操作したいときなどに設置場所をあまり気にしなくても良いというのは非常に重要なポイントです。
非常にコンパクトかつ安価ながらセンサー内蔵
この製品は開封の儀でも見てきたとおり、非常にコンパクトです。
先程の照射性に優れていることもあり、どのスマートリモコンと比較しても置き場所に最も困らないのは、現状スマート家電コントローラーと思います。
おまけにこのコンパクトさながら、センサー内蔵なのも特筆すべき点です。
例えばORVIBO Magic Cubeも筐体はコンパクトながらこのセンサーを持ち合わせていません。
eRemoteは筐体が大きく、価格もこれより高いですが、eRemoteは温度センサーのみ、スマート家電コントローラーと同価格帯のeRemote Miniには内蔵されていません。
このセンサーが内蔵されていると、単純な温度・湿度確認ができることに加えて、介護やペットなど見守り用途にも役に立つのがいいですね。
このセンサーの精度を他社スマートリモコンや空気質の専用機で確認してみました。
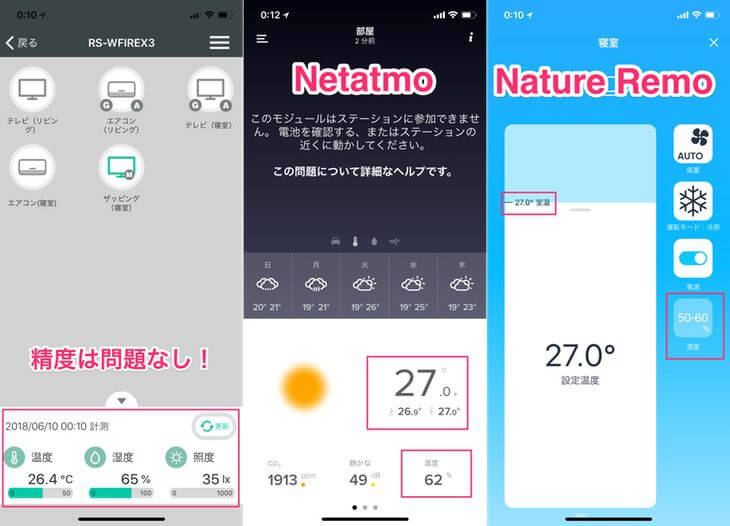
▲左:スマート家電コントローラー、中央:Netatmoウェザーステーション、右:Nature Remoとの比較。どれもすべてほぼ同等の数値を出している。
これ以外にも5回ほど同時刻で確認しましたが、精度は問題ありませんでした。
ちょっとネックなのが、アプリ側に推移を確認できる術がないこと。sRemo-Rというスマートリモコンはそれを確認することも可能です。
しかしながら、このスマート家電コントローラーにはセンサーアラートという便利な機能も存在します。
これは、温度が設定値を超えた/下回った時にスマホ側に通知してくれる機能です。
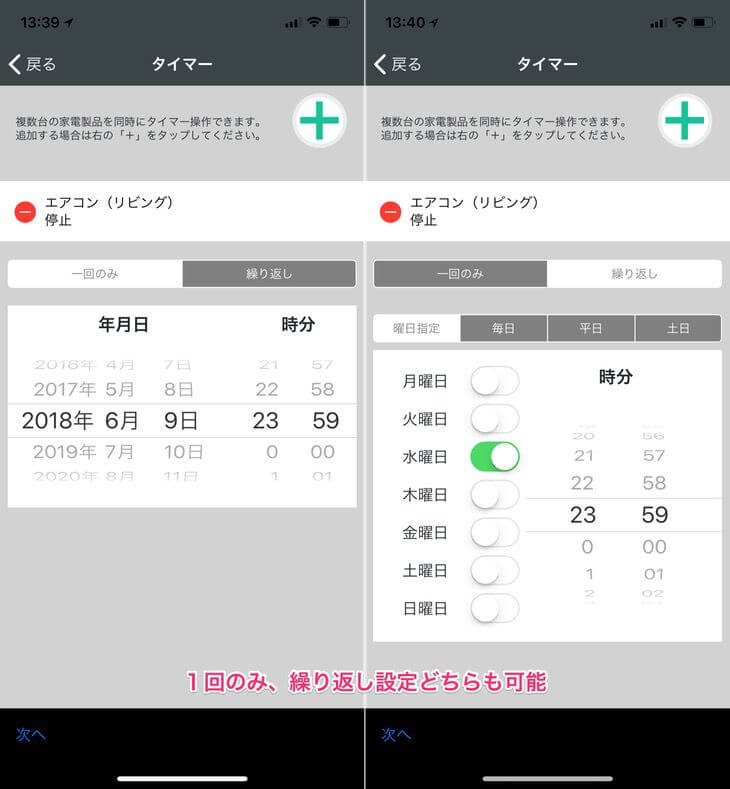
▲センサーアラートの設定画面。閾値を設定し、その条件によって通知を出すことが可能。
推移が見れればもちろんベストなのですが、上述のペットや介護の見守りや家庭菜園などの用途にも一定レベルで役立たせることができるかと思います。
さて、スマートリモコンとして、現状は「スマートスピーカーから音声操作」というのが最注目されていますが、今後の超高齢化社会やスマートハウスが発展することを見据えると、センサー内蔵というのはいずれかなり重要な機能の1つとして世間に認識されると考えています。
もちろんそんな未来には、より優れたスマートリモコンやそれに代替するものは出てくるのかもしれませんが、このセンサーが本体に内蔵されていれば、あとはアプリ側でいかようにも機能追加できるため、このスマート家電コントローラーは非常にお得と言えます。
スマートスピーカーとの連携について
この製品はAmazon EchoやGoogle Homeと連携して、声で家電を操作することができるようになります。
スマートリモコンを購入する方は、この家電の音声操作を目的をする方が多いのではないのでしょうか。
というわけで本記事でも、スマートスピーカーとの連携という観点を詳しく見ていきたいと思います。
Amazon Echoの場合
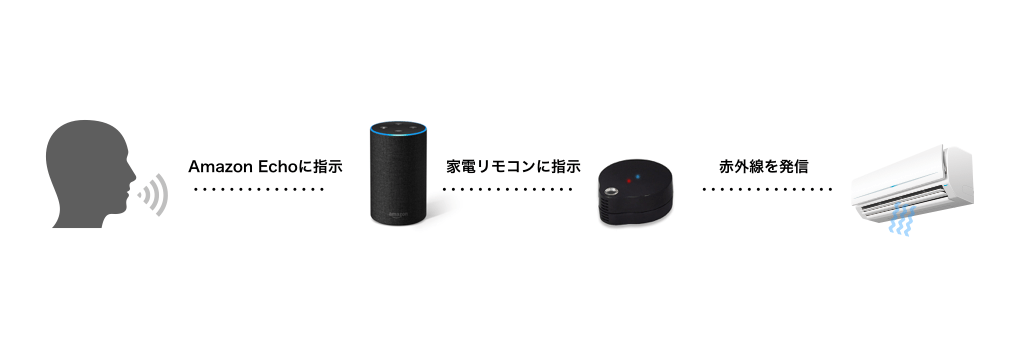
まずは、Amazon Echoと連携方法を見ていきましょう。利用するためには初期設定にもあった「外出先からの操作」を予め有効にしておいてください。
スマートホームスキルによる連携
2018年3月のアップデートで、カスタムスキルだけでなくスマートホームスキルにも対応となりました。
このスマートホームスキルとは、Amazon Echoの標準機能を利用した連携方法であり、「自然な命令言葉」で動作させることができます。例えば以下のような感じです。

アレクサ、エアコンをつけて
わかりましaた。(エアコンがつく)
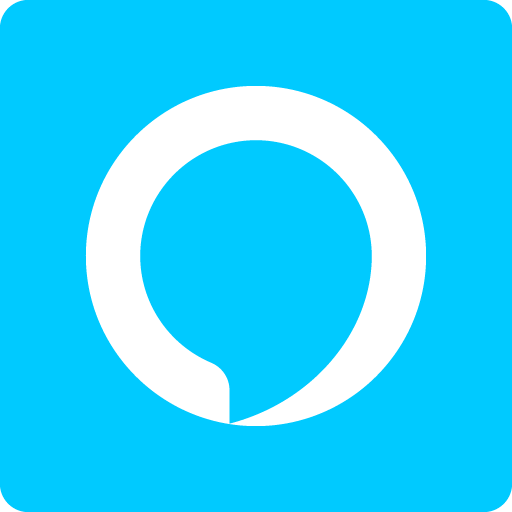
アレクサ
これにより、これまでのカスタムスキルでの課題だった、「家電リモコンで」という冗長な命令言葉やレスポンスの遅延を回避することができるようになりました。まずは、こちらの設定を優先することをおすすめします。
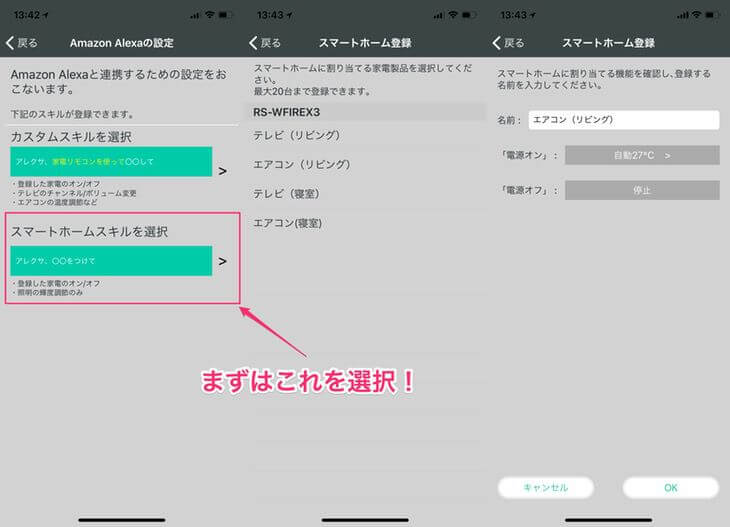
▲まずは「Amazon Alexaの設定」から「スマートホームスキルを選択」を選びます。スマートホーム機能に割り当てる家電を選択してください。エアコンの場合は、予め動作する温度を指定できるのが良いですね。声で温度操作までするのは結構めんどくさいので。
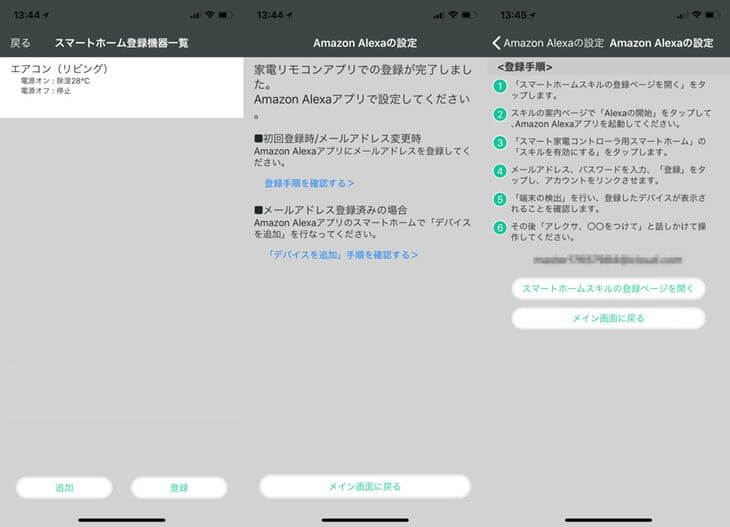
▲その後進めていくと、スマートホームスキルの登録ページへ遷移します。
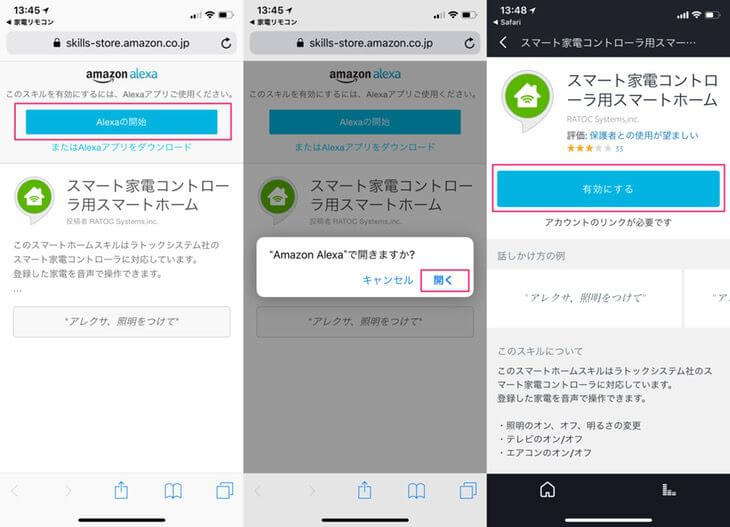
▲「Alexaの開始」をタップすると、そのままAlexaアプリに飛ぶことができます。複数アプリにまたがる設定でも、導線がわかりやすく設定しやすいです。なお、ここでスマート家電コントローラのスキルを有効にしますが、スマート家電コントローラ用「スマートホーム」と記載のあるスキルを選択することに注意してください。
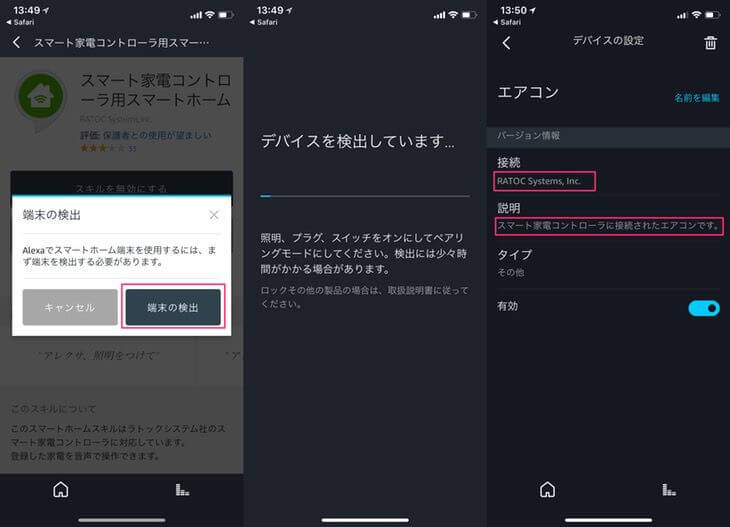
▲Amazon Echoのスマートホーム機能で端末を検出し、設定が完了です!
スマートホームスキルの設定は以上です。こちらは最大20台登録可能で、以下のカスタムスキルによる連携と比べて多くの家電を登録できるのも良い点です。
冒頭に説明した通り、テレビの細かい操作もスマートホームスキルに対応しました。命令ワードを以下の表に整理します。
[table id=9 /]
今までは、(枕詞が必要な)カスタムスキルを使うか、1つ1つ電源ONボタンにチャンネルや音量変更ボタンを割り当てなくてはならず、非常に面倒だったのですが、これでストレスフリーに様々な操作ができるようになりました。
検証したところ、現時点ではAlexa側の認識精度が弱いのか、「10チャンネルにして」では反応せず、「チャンネル10にして」というと反応したりします。
この点は柔軟な話しかけ方で操作できるようになると良いですね。また、例えばザッピング(チャンネル総なめ)ができたりするとさらに便利になることでしょう。
このスマートホームスキルでできないことは、残すところ、エアコンの温度調節くらいです。これは、エアコンの設定情報はリモコン側で持っているため、専用のインターフェースが必要なこと、そのAlexaインターフェース(ThermostatControllerというもの)は日本対応していないため、現状不可となっています。
そのため、このような細かい操作をする場合は、次のカスタムスキル連携で行います。
カスタムスキルによる連携
カスタムスキルは、メーカー側が独自で会話パターンと操作を作り込んでいる連携方式です。
このスマート家電コントローラのカスタムスキルには欠点が存在します。それは、「家電リモコンで」といった冗長なセリフを命令の枕詞につけなければならないことです。例えば以下のような感じです。

アレクサ、家電リモコンを使ってエアコンをつけて
家電リモコンでエアコンをオンにしました。
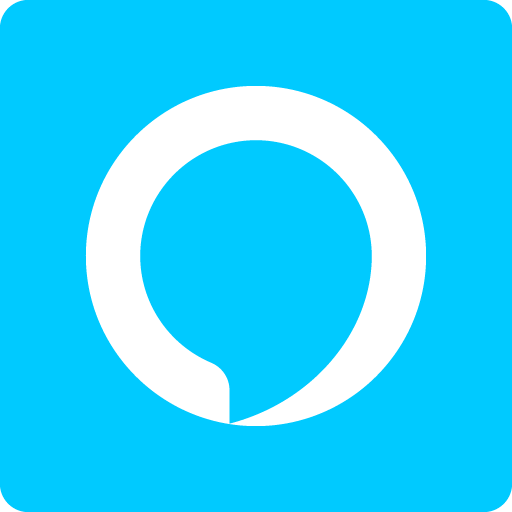
アレクサ
また、動作レスポンスが遅い点も難点です。スマートホームスキルと比較して、実際に操作されるまでに約2倍の時間がかかります。
他のスマートリモコンはどちらか一方のスキルのみ対応というパターンがほとんどです。よって、やりたいことに応じてスキルの選択肢が柔軟というのは、スマート家電コントローラの持つ大きなアドバンテージです。
なお、設定については、基本的に「スマートホームスキル」とほぼ変わりません。ここでは、スマートホームスキルとの設定の差分と注意点のみを抜粋して掲載します。
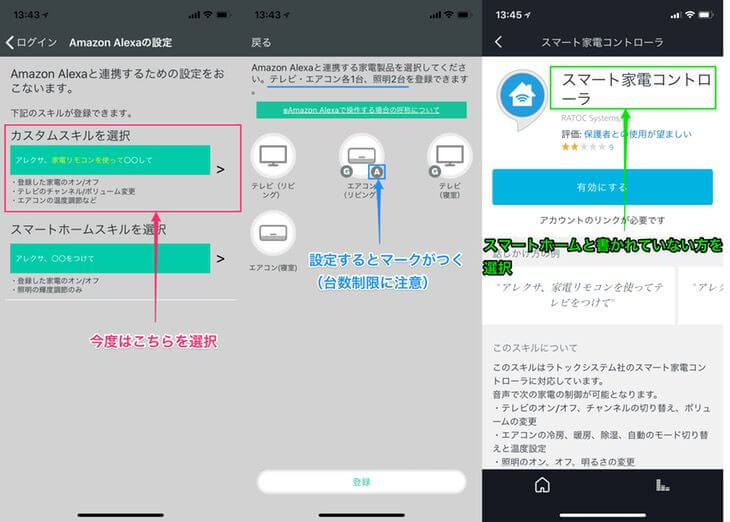
▲<画面左>ここでは、最初にカスタムスキルを選択します。<画面中央>カスタムスキルの端末を登録すると「A」マークがアイコンに付きます。カスタムスキル連携ではテレビ・エアコン各1台、照明2台と登録台数制限がシビアなので注意してください。<画面右>Amazon Alexaアプリに遷移しますが、ここでは「スマートホームと書かれていない」スマート家電コントローラ用スキルを有効にしてください。
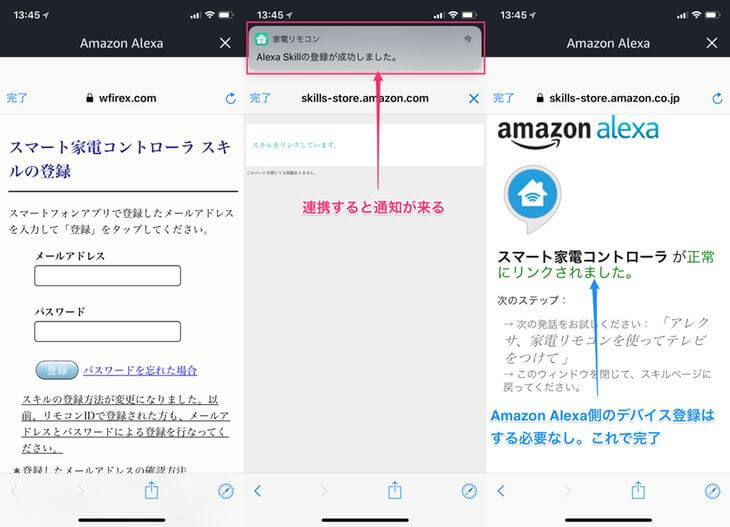
▲<画面中央>Alexaスキルに登録が成功すると通知が出てきます。<画面右>これでスマート家電コントローラとのカスタムスキル連携が完了します。スマートホームのように「端末を検出」せず、これで設定は終わりです。
カスタムスキルによる連携も、複数のアプリにまたがる設定でも、導線確保の工夫がきちんとされていることから、流れるように設定が可能です。どのスマートリモコンよりもハマリポイントがなく、簡単に連携設定ができました。
Google Homeの場合

この製品は、Google Homeとの連携にも対応していますので、その連携方式も見ていきましょう。
Direct Actions連携(スマートホーム連携機能)
2018年6月に、新しくこのDirect Actions連携方式が新たに追加されました。これは、Google Home標準で持つ、「スマートホーム」機能を用いて連携させる方式で、Amazon Echoのスマートホームスキル連携とほぼ同様のイメージです。
デバイスの紐づけをGoogle Home(Google Assistant)側で実施することにより、以下のようなシンプルなワードで呼び出しが可能です。

OK Google!エアコンをつけて(エアコンがつく)
これまでの本製品のGoogle Home連携は、「家電リモコンを使って〜」というセリフ、もしくはショートカット機能を個別に設定しないとこのようなシンプルな操作ができませんでしたが、上記の通りこの方式にも対応したことにより、シンプルな呼び出しで様々な家電操作が可能となったのです。
それでは、具体的な設定を解説していきます。
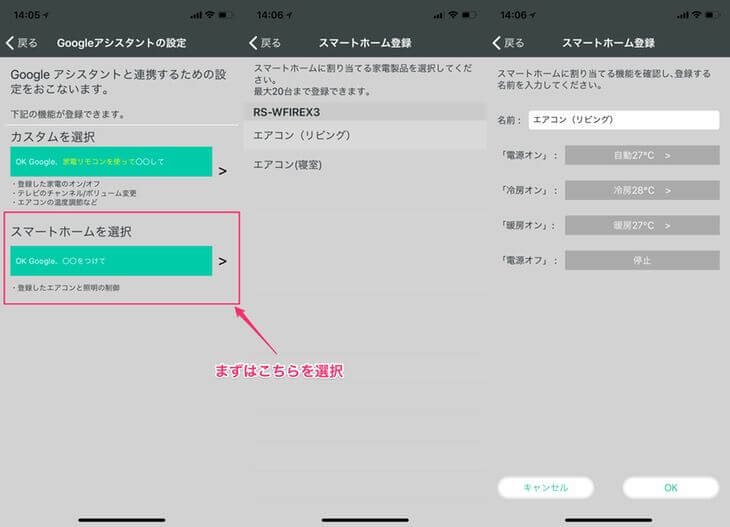
▲まず、スマートホームを選択をタップしてください。その後、登録したい家電(エアコンの場合はデフォルトの温度設定)を追加します。
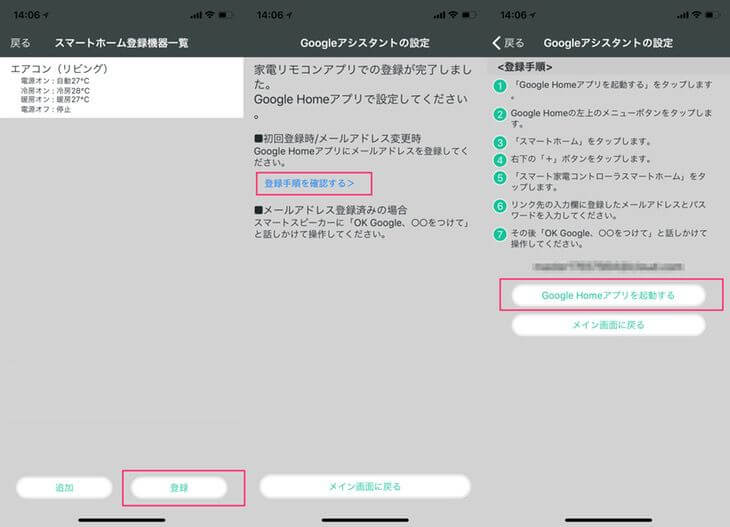
▲連携したい機器を登録したら、ボタンからGoogle Homeアプリ(アプリストア)に遷移できます。

▲Google Homeアプリのサイドメニューから「スマートホーム」を選択、その後右下にある「+」ボタンをタップします。
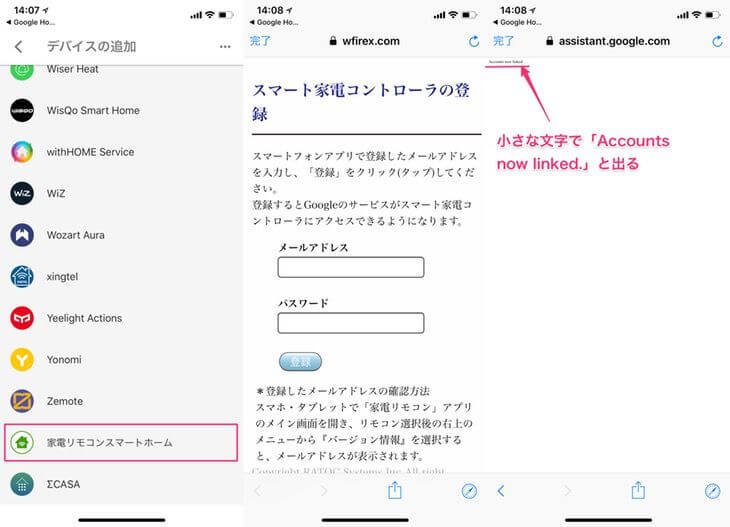
▲「デバイスの追加」一覧から「家電リモコンスマートホーム」という名称のものを選択し、スマート家電コントローラのアカウントでログインします。かなり見にくいですが、「Accounts now linked.」と出たら、左上の「完了」ボタンを押し、Google Homeアプリに戻ってください。
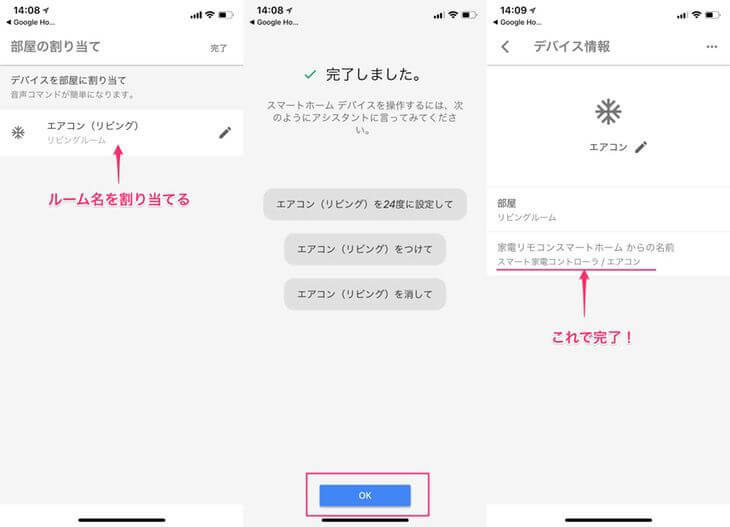
▲最後に、Google Homeアプリでルーム名の割当てを実施し、完了です。デバイス情報にスマート家電コントローラで登録したデバイスが掲載されていると思います。
Google Homeとのスマートホーム連携はこんな感じです。Amazon Echoとほぼ同様の手順ですね。どちらも導線がわかりやすく、流れるように連携ができます。
なお、Google Homeのスマートホーム連携では、Amazon Echoのスマートホームスキルと異なり、エアコンの温度設定も可能です。同様に、照明ON/OFFボタンに割り当てる裏技を使うことによって、テレビのチャンネル切り替えなど細かい操作も可能となります。
そのため、現状欠点はほぼありませんが、上記の細かい設定をするための裏技は、1つ1つのボタンを音声操作用に設定しなければならないため、非常に煩雑かつめんどくさいです。よって、そのような細かい操作をする場合は、次のカスタム連携機能を利用したほうが吉です。
Conversation Actions連携(カスタム連携機能)
続いて、もう一つの連携方式である「Conversation Actions」連携について見ていきたいと思います。
これはAmazon Alexaのカスタムスキル連携とほぼ同様のイメージで、メーカー側が独自に会話と操作パターンを作り込んでいます。
よって、テレビのチャンネル切り替えといった細かい操作にも対応していますが、以下のようなイメージで冒頭に「家電リモコンを使って」といったアクション呼び出し用のセリフを言わなければならないのが欠点です。

OK Google!家電リモコンを使ってエアコンをつけて
こちらも、Direct Actions連携とほぼ同様の流れで設定が可能です。以下にDirect Actions連携との設定の差分や注意点について解説します。
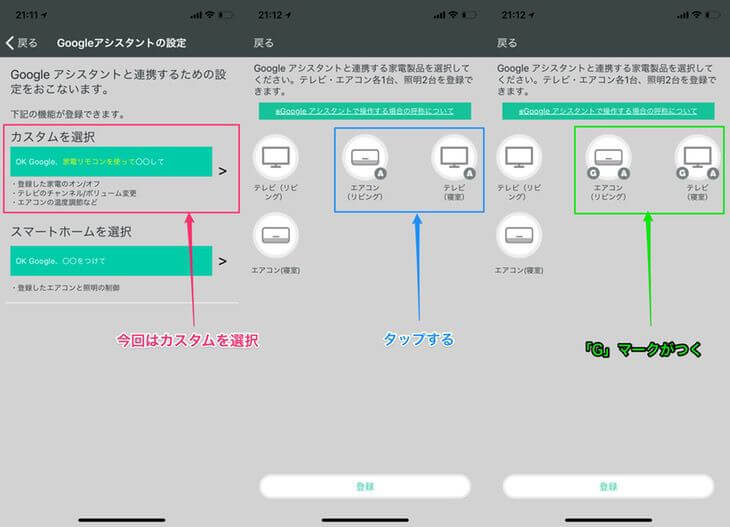
▲<画像左>今回は「カスタム」の方を選択します。<画像中央>タップすると、画像右のように「G」マークが付きます。ちなみに、エアコンの場合はデフォルトの温度設定が登録可能です。こちらもAmazon Echoと同様、シビアな台数制限があることに注意しましょう。
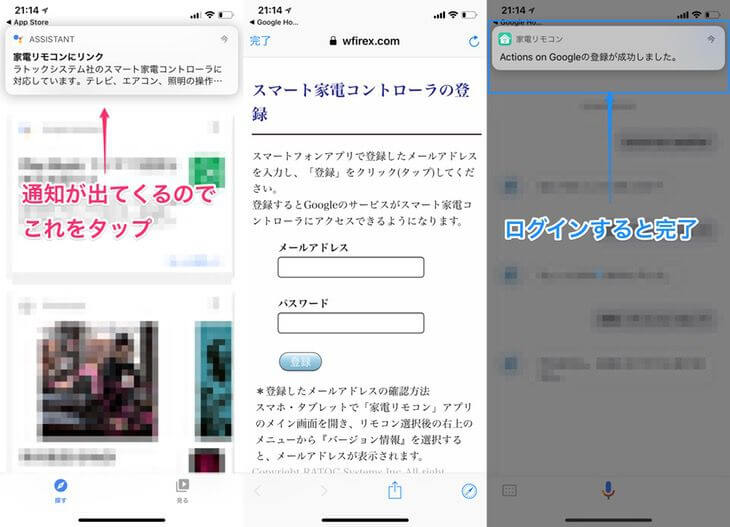
▲<画像左>Google Homeアプリに遷移すると、家電リモコンとリンクするための通知が出てきます。これをタップして、画像中央の画面でログインすると、完了です。「カスタム」ではデバイスの割当設定を実施する必要がありません。
カスタム連携はこのような感じです。ただし、この場合、「家電リモコンを使って」というセリフを言わなければなりません。
これは、Amazon Echoのカスタムスキル連携では回避することが出来ませんでしたが、Google Homeにはショートカットという便利な機能が存在します。これにより、任意のセリフで呼び出す設定が可能なのです。
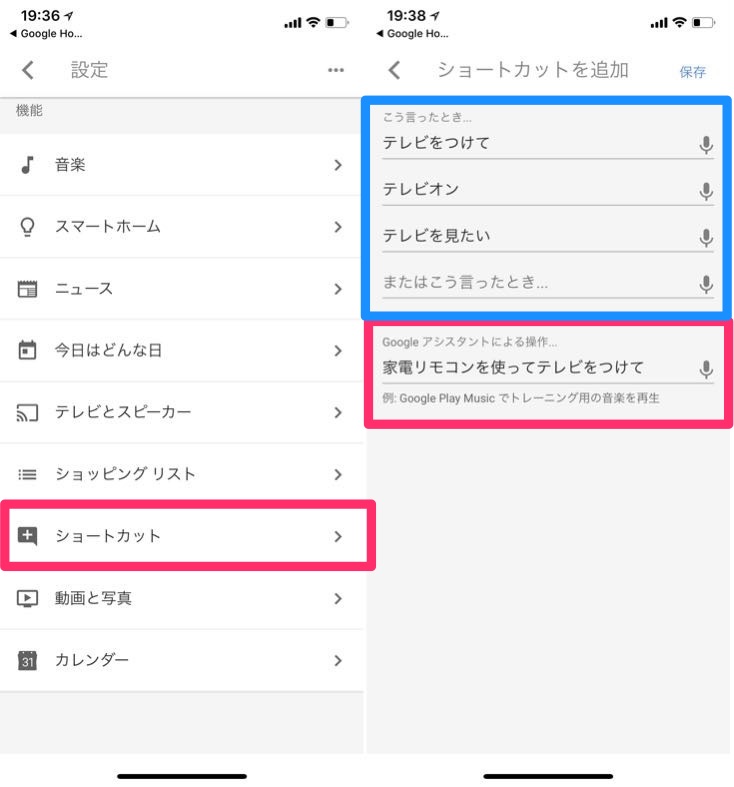
▲Google Homeアプリの「その他の設定」から左の画面に飛び、ショートカットをタップ。すると右の画像が出てくるので、「こういった時」と「Googleアシスタントに本来言うべきセリフ」を指定する。これにより、任意のセリフでGoogle Homeから家電リモコンを呼び出すことが可能。これはもちろん複数の命令を設定可能。
このような感じで、Google Homeの場合は、カスタム連携であっても柔軟に操作可能で良い感じです。
スマートスピーカーとの連携に対する見解
当初はAmazon Alexaのカスタムスキルのみ対応していたスマート家電コントローラですが、アップデートを重ね、最終的にAmazon EchoとGoogle Homeの両方の連携方式に対応しました。
日本で発売されているスマートリモコンの中で、この両方の連携方式に対応しているのは、現時点でこの「スマート家電コントローラ」と「Nature Remo」のみであり、よりシンプルかつ柔軟な音声操作が可能となるのは非常に貴重です。
そのNature Remoと比較すると、このスマート家電コントローラは半額程度で入手できます。やはり価格が安いというのは、導入にあたり最も重要な側面の一つです。
また、かつてGoogle Homeからの操作レスポンスが悪いという実用上の隠れた欠点も存在していましたが、それも2018年5月のアップデートで改善されています。
結論からすると、「スマートスピーカーとセットで購入するスマートリモコン」としては、決定版となったといっても過言ではないでしょう。
ちなみにその他スマートスピーカーと連携できるスマートリモコンは以下の記事で比較していますので、参考まで。
おわりに
このスマートリモコンはコスパもよく、設定も比較的簡単、機能性もポイントが抑えられており、最初の一台としてとてもおすすめです。他の製品には、スマート家電コントローラにはない特徴もあったりしますが、まずこのスマート家電コントローラを試してみると良いかと思います。